Export Heightmaps from QGIS by Screenshot
Last modified
Introduction
This tutorial shows how to export heightmaps from QGIS 3.0.1 by using the screenshot method. If you have one heightmap then load it in QGIS, zoom in on your area, and press the PRINT SCREEN key.
If you have two heightmaps, or you want greater accuracy, read on...
QGIS is free open source software and can be downloaded from the QGIS website. It runs on Linux, MacOS X, and Windows. The reason for using it is that it can open a variety of Data Elevation Model (DEM) file formats. DEM is the term used in the geographical world for heightmaps.
For this tutorial I am using two heightmaps containing the volcanoes Mt Ruapehu and Mt Ngauruhoe:-

Greater Accuracy
QGIS uses a grayscale of 256 shades (8 bits). If you had a mountain that was 2560m above sea level, each shade of gray would equal 10m. If that mountain was on a plateau, that was 2560m high, it'd be 5120m. Then each shade would be 20m. QGIS can fix this. QGIS can adjust this for you.
Zoom in so that your area fills the window- RMB on a heightmap layer and select Stretch Using Current Extent.
Below are before and after examples of the benefits:-
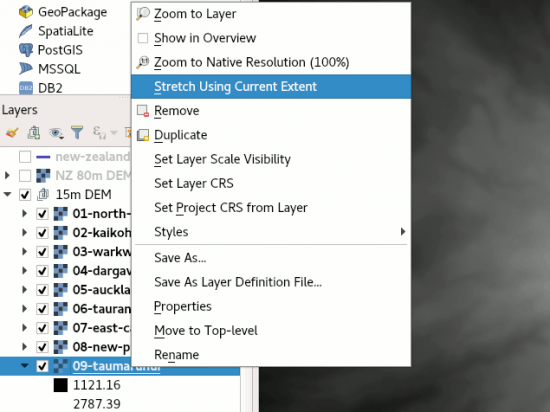
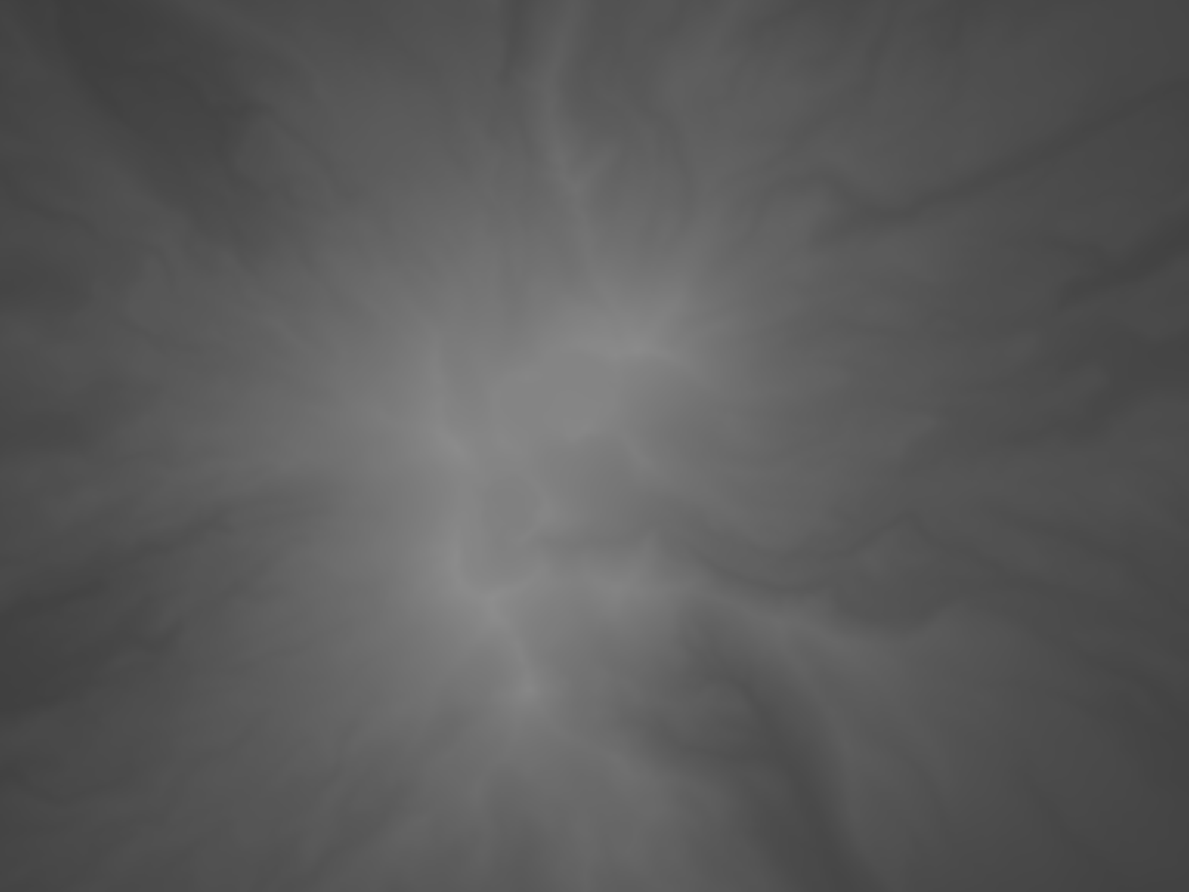

Two or More Tiles
The range of heights on each tile may differ. If they do you may see seam between them. The solution is to find the lowest and highest point and apply a grayscale over that range for each tile.
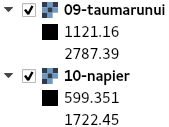
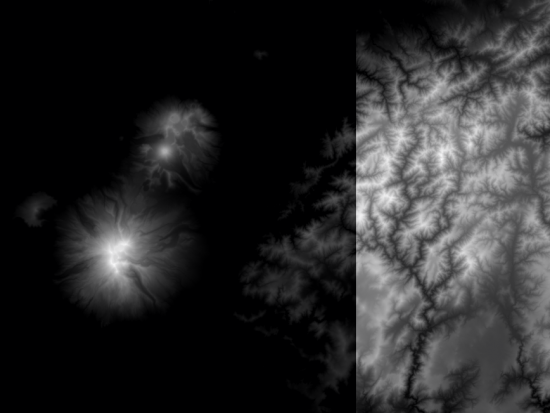
For each layer:-
- Double click on the layer
- Go to the style tab
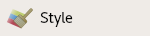
- Adjust the Min Max

- Click OK

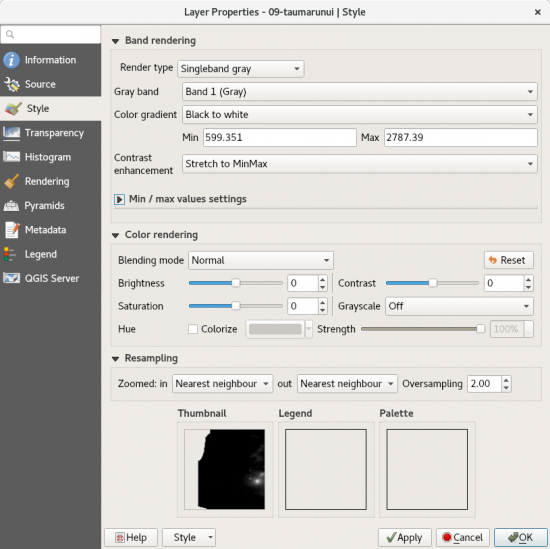
Once done all the layers should have the same values, e.g.:-
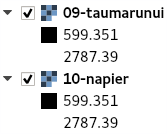

Export
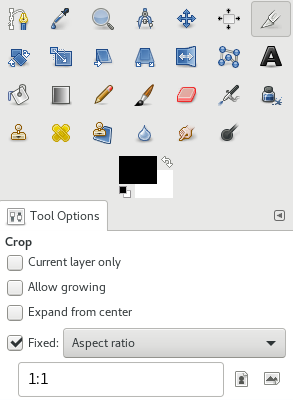
To export press PRINT SCREEN and then paste into your favourite photo editor and crop square.
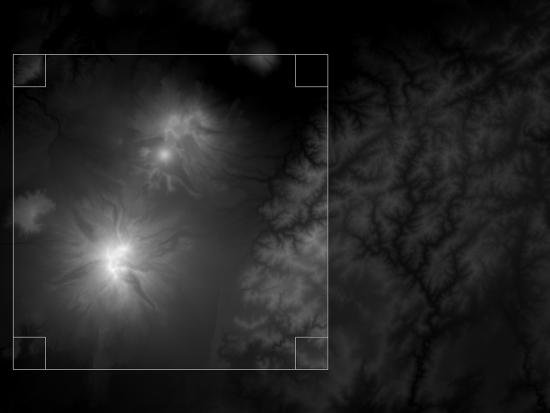
Do Better
For a better quality method see my Export Height Maps by QGIS Print Layout tutorial.
Going further
Make Mountains in Blender from Heightmaps
These exported heightmaps can then be used to create 3d models. You can do this with any good 3d modelling software. I do this using, the free software, Blender.
Add a remark